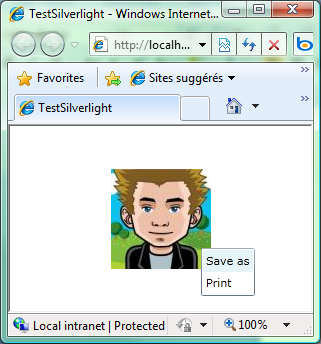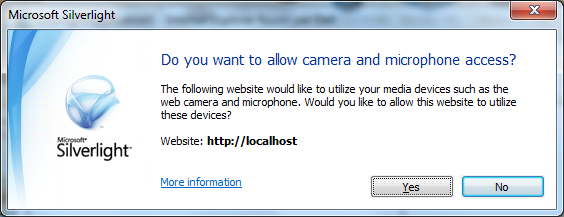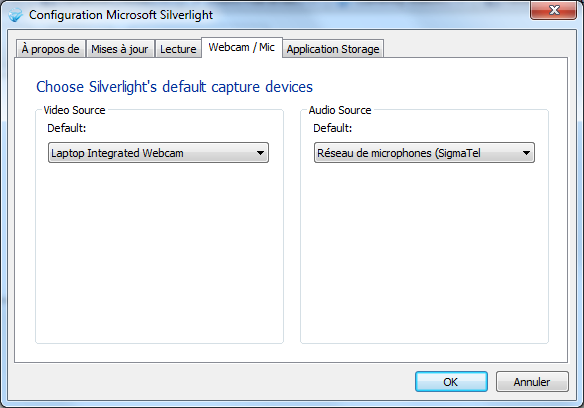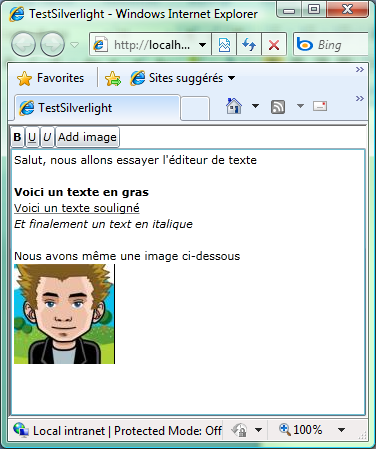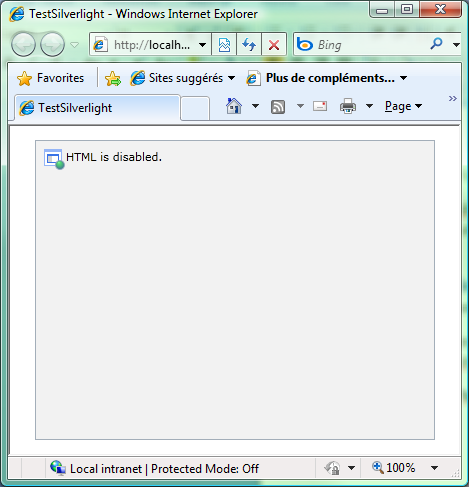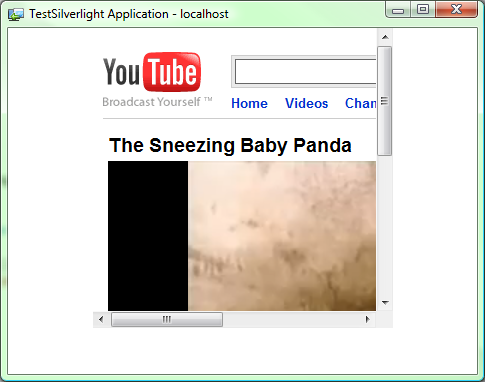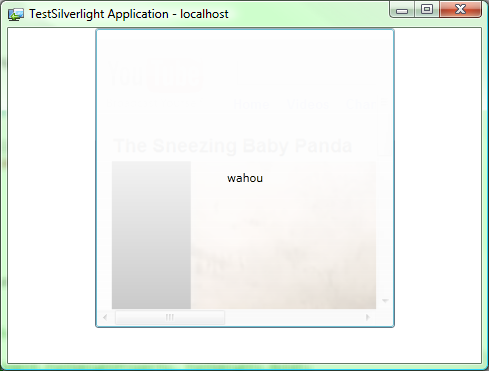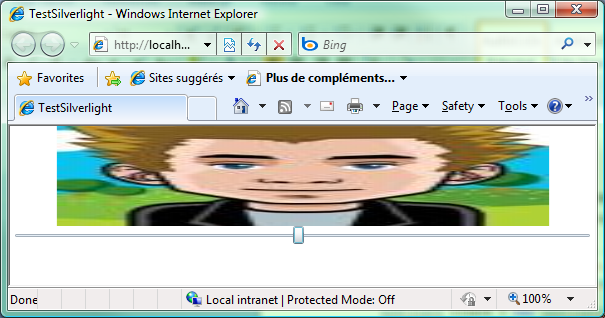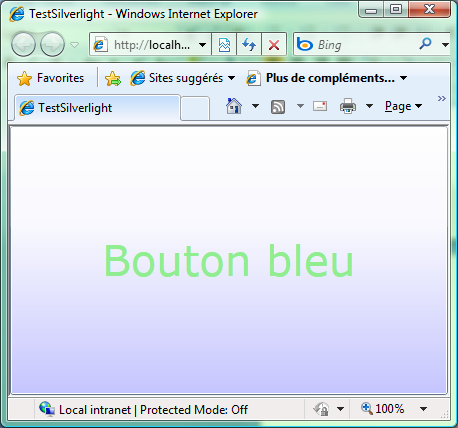I. Introduction▲
La bêta de Silverlight 4 vient tout juste d'être annoncée à la PDC à Los Angeles durant le mois de novembre, c'est le moment pour nous de vous présenter les différentes nouveautés.
Parmi celles-ci, on retrouve beaucoup de choses réclamées par la communauté depuis longtemps, une preuve que les équipes de Silverlight nous écoutent !
II. Prérequis▲
Afin de développer avec Silverlight 4, il vous faut :
On peut également s'amuser avec d'autres outils :
III. L'impression▲
Première des nouveautés, et il me semble la plus demandée, est le support de l'impression.
Trois petites lignes de code suffisent pour l'implémenter
PrintDocument document = new PrintDocument();
// on définit la partie à afficher via la propriété PageVisual
document.PrintPage += (o, e2) => e2.PageVisual = this;
document.Print();
Comme vous pouvez le voir, on peut choisir ce que l'on veut imprimer : toute notre application ou seulement une partie (une image, un canvas et ses enfants).
Il est également possible de définir des actions à effectuer avant et après l'impression via deux évènements : StartPrint et EndPrint.
Vraiment pratique.
IV. Clic droit▲
Une autre demande qui revenait souvent, la surcharge du menu contextuel.
Les équipes de Silverlight ont répondu à nos appels via un nouvel évènement permettant de capter le clic droit.
Prenons ce Xaml simple :
<Grid x:Name="LayoutRoot" Background="White">
<Image Source="Images/moi.jpg" VerticalAlignment="Center" HorizontalAlignment="Center" Width="100" MouseRightButtonDown="Image_MouseRightButtonDown" />
</Grid>
Pour afficher un menu, il suffit donc d'afficher par exemple une ListBox à l'endroit où on a cliqué.
public partial class MainPage : UserControl
{
public MainPage()
{
InitializeComponent();
}
private void Image_MouseRightButtonDown(object sender, MouseButtonEventArgs e)
{
/* A modifier */
ListBox menu = new ListBox();
menu.Items.Add("Save as");
menu.Items.Add("Print");
PerformPlacement(menu, e.GetPosition(null));
e.Handled = true;
}
#region Popup
internal Popup Popup { get; set; }
private void PerformPlacement(FrameworkElement content, Point point)
{
PerformPlacement(content, point.X, point.Y);
}
private void PerformPlacement(FrameworkElement content, double x, double y)
{
Canvas elementOutside = new Canvas();
Canvas childCanvas = new Canvas();
elementOutside.Background = new SolidColorBrush(Colors.Transparent);
if (Popup != null)
{
Popup.IsOpen = false;
if (Popup.Child is Canvas) ((Canvas)Popup.Child).Children.Clear();
}
Popup = new Popup();
Popup.Child = childCanvas;
elementOutside.MouseLeftButtonDown += new MouseButtonEventHandler((o, e) => Popup.IsOpen = false);
elementOutside.Width = Application.Current.Host.Content.ActualWidth;
elementOutside.Height = Application.Current.Host.Content.ActualHeight;
childCanvas.Children.Add(elementOutside);
childCanvas.Children.Add(content);
Canvas.SetLeft(content, x);
Canvas.SetTop(content, y);
Popup.IsOpen = true;
}
#endregion
}
Le code pour placer la ListBox au bon endroit (tout ce qui se trouve dans la #region) vient de mon ancien code pour afficher un Menu Contextuel que vous pouvez trouver sur mon blog.
Le résultat :
On peut bien entendu ajouter des évènements pour les clics sur le menu, mais ce n'est pas le sujet.
V. La molette de la souris▲
Une autre nouveauté est le support de la molette de la souris pour tous les contrôles.
Exemple simple pour agrandir une image avec la molette :
<Grid x:Name="LayoutRoot" Background="White">
<Image x:Name="img" Source="Images/moi.jpg"
Width="100" Height="100"
MouseWheel="Image_MouseWheel">
<Image.RenderTransform>
<ScaleTransform ScaleX="1" ScaleY="1" />
</Image.RenderTransform>
</Image>
</Grid>private void Image_MouseWheel(object sender, MouseWheelEventArgs e)
{
ScaleTransform transform = ((ScaleTransform)img.RenderTransform);
double scale = 0;
if (e.Delta > 0) scale = 0.1;
else scale = -0.1;
if (transform.ScaleX > 0.5 || scale > 0)
{
transform.ScaleX += scale;
transform.ScaleY += scale;
}
}
e.Delta correspond au « montant » de la molette.
VI. Webcam et microphone▲
Cette partie a été écrite par Jérôme Lambert.
Voici une nouveauté attendue depuis longtemps, le support de la Webcam et du microphone. L'API Silverlight permet à présent de détecter et d'utiliser les périphériques audio et vidéo connectés à l'ordinateur.
De nouvelles classes sont à présent disponibles au sein de l'espace de noms « System.Windows.Media » pour interagir avec les périphériques audio et vidéo. La première classe dont vous aurez besoin est « CaptureDeviceConfiguration » qui permet de demander à l'utilisateur l'autorisation d'utiliser les périphériques de Webcam et microphone grâce à la méthode statique « RequestDeviceAccess ». L'appel à cette méthode lancera une boite de dialogue de confirmation auprès de l'utilisateur.
Pour éviter de devoir redemander l'accès aux périphériques, il est possible d'utiliser la propriété « AllowedDeviceAccess » qui renvoie vrai dans le cas où l'utilisateur a déjà donné son accord pour l'accès à ses périphériques au cours de la session.
if (CaptureDeviceConfiguration.AllowedDeviceAccess
|| CaptureDeviceConfiguration.RequestDeviceAccess())
{
}
Une fois que l'utilisateur a confirmé l'accès à ses périphériques, on va pouvoir retrouver les périphériques disponibles. Pour cela, il est possible de récupérer l'accès au périphérique vidéo par défaut grâce à la méthode statique « GetDefaultVideoCaptureDevice ». Il est aussi possible de récupérer le périphérique audio par défaut via la méthode statique « GetDefaultAudioCaptureDevice ».
VideoCaptureDevice videoDevice =CaptureDeviceConfiguration.GetDefaultVideoCaptureDevice();
AudioCaptureDevice audioDevice = CaptureDeviceConfiguration.GetDefaultAudioCaptureDevice();
if (videoDevice != null
&& audioDevice != null)
{
}
Pour initialiser la capture vidéo, on va devoir créer une instance de la classe « CaptureSource » en initialisant ses propriétés « VideoCaptureDevice » et « AudioCaptureDevice » pour spécifier les périphériques vidéo et audio à utiliser.
var captureSource = new CaptureSource();
captureSource.VideoCaptureDevice = videoDevice;
captureSource.AudioCaptureDevice = audioDevice;
Enfin, il ne reste plus qu'à démarrer le périphérique grâce à la méthode « Start » de notre classe « CaptureSource ».
Pour l'arrêt de la capture, c'est aussi simple que le démarrage grâce à la méthode « Stop ». Vous pourrez aussi vous aider de la propriété « State » pour déterminer si la capture est bien démarrée.
if (_captureSource != null
&& _captureSource.State == CaptureState.Started)
{
_captureSource.Stop();
}
Pour finir, vous allez pouvoir afficher votre capture vidéo directement dans un élément de votre application Silverlight grâce à la classe « VideoBrush ».
VideoBrush videoBrush = new VideoBrush();
videoBrush.Stretch = Stretch.Fill;
videoBrush.SetSource(captureSource);
rectangle1.Fill = videoBrush;
Dans notre exemple, nous avons décidé d'utiliser les périphériques vidéo et audio par défaut, mais il est aussi possible de récupérer l'ensemble des périphériques vidéo et audio disponibles sur la machine de l'utilisateur. Pour ce faire, on utilisera les méthodes statiques « GetAvailableVideoCaptureDevices » et « GetAvailableAudioCaptureDevices » de la classe « CaptureDeviceConfiguration ».
var videoDevices = CaptureDeviceConfiguration.GetAvailableVideoCaptureDevices();
var audioDevices = CaptureDeviceConfiguration.GetAvailableAudioCaptureDevices();
foreach (var videoDevice in videoDevices)
MessageBox.Show(videoDevice.FriendlyName);
foreach (var audioDevice in audioDevices)
MessageBox.Show(audioDevice.FriendlyName);
L'utilisateur a aussi la possibilité de consulter la liste de ses périphériques vidéo et audio disponibles et ainsi changer ceux par défaut. Pour cela, il suffit de se rendre dans les paramètres de l'application Silverlight en faisant un clic droit sur l'application Silverlight et en se rendant dans l'onglet « Webcam / Mic ».
Le code complet :
using System;
using System.Collections.Generic;
using System.Linq;
using System.Net;
using System.Windows;
using System.Windows.Controls;
using System.Windows.Documents;
using System.Windows.Input;
using System.Windows.Media;
using System.Windows.Media.Animation;
using System.Windows.Shapes;
namespace SilverlightApplication1
{
public partial class MainPage : UserControl
{
CaptureSource _captureSource = null;
public MainPage()
{
InitializeComponent();
}
private void buttonStart_Click(object sender, RoutedEventArgs e)
{
if (_captureSource != null
&& _captureSource.State == CaptureState.Started)
{
_captureSource.Stop();
}
if (CaptureDeviceConfiguration.AllowedDeviceAccess
|| CaptureDeviceConfiguration.RequestDeviceAccess())
{
VideoCaptureDevice videoDevice = CaptureDeviceConfiguration.GetDefaultVideoCaptureDevice();
AudioCaptureDevice audioDevice = CaptureDeviceConfiguration.GetDefaultAudioCaptureDevice();
if (videoDevice != null
&& audioDevice != null)
{
_captureSource = new CaptureSource();
_captureSource.VideoCaptureDevice = videoDevice;
_captureSource.AudioCaptureDevice = audioDevice;
_captureSource.Start();
VideoBrush videoBrush = new VideoBrush();
videoBrush.Stretch = Stretch.Fill;
videoBrush.SetSource(_captureSource);
rectangle1.Fill = videoBrush;
}
}
else
{
MessageBox.Show("Accè refusé par l'utilisateur ou aucun périphérique vidéo ou audio n'est disponible.");
}
}
private void buttonStop_Click(object sender, RoutedEventArgs e)
{
if (_captureSource != null
&& _captureSource.State == CaptureState.Started)
{
_captureSource.Stop();
}
}
private void buttonDevices_Click(object sender, RoutedEventArgs e)
{
var videoDevices = CaptureDeviceConfiguration.GetAvailableVideoCaptureDevices();
var audioDevices = CaptureDeviceConfiguration.GetAvailableAudioCaptureDevices();
foreach (var videoDevice in videoDevices)
MessageBox.Show(videoDevice.FriendlyName);
foreach (var audioDevice in audioDevices)
MessageBox.Show(audioDevice.FriendlyName);
}
}
}Vous pouvez également tester une démo de l'application ici : https://dotnetdemos.developpez.com/jlambert/silverlight-4-webcam-and-mic/
VI-A. Prendre une photo à partir du flux vidéo▲
Il est également possible de prendre une photo à partir du flux vidéo. Pour cela la classe CaptureSource met à notre disposition une méthode AsyncCaptureImage.
Source.CaptureImageCompleted += (o, e) => { var bmp = e.Result; ... };
Source.CaptureImageAsync();VII. RichtextArea▲
Un nouveau contrôle fait également son apparition, il s'agit d'un éditeur de texte riche.
Exemple basique :
<Grid x:Name="LayoutRoot" Background="White">
<Grid.RowDefinitions>
<RowDefinition Height="Auto" />
<RowDefinition Height="*" />
</Grid.RowDefinitions>
<StackPanel Grid.Row="0" Orientation="Horizontal">
<Button x:Name="bold" Content="B" FontWeight="Bold" Click="bold_Click" />
<Button x:Name="underline" Click="underline_Click">
<Button.Content>
<TextBlock Text="U" TextDecorations="Underline" />
</Button.Content>
</Button>
<Button x:Name="italic" Click="italic_Click" >
<Button.Content>
<TextBlock Text="U" FontStyle="Italic" />
</Button.Content>
</Button>
<Button x:Name="addImage" Content="Add image" Click="addImage_Click" />
</StackPanel>
<RichTextArea x:Name="richText" Grid.Row="1" />
</Grid>
On définit notre interface composée de quatre boutons (gras, souligné, italique et ajouter une image) et de notre éditeur.
Maintenant il nous reste à écrire un peu de code :
private void bold_Click(object sender, RoutedEventArgs e)
{
richText.Selection.SetPropertyValue(TextElement.FontWeightProperty, FontWeights.Bold);
}
private void underline_Click(object sender, RoutedEventArgs e)
{
richText.Selection.SetPropertyValue(TextElement.TextDecorationsProperty, TextDecorations.Underline);
}
private void italic_Click(object sender, RoutedEventArgs e)
{
richText.Selection.SetPropertyValue(TextElement.FontStyleProperty, FontStyles.Italic);
}
private void addImage_Click(object sender, RoutedEventArgs e)
{
InlineUIContainer container = new InlineUIContainer();
container.Child = new Image { Source = new BitmapImage(new Uri("Images/moi.jpg", UriKind.Relative)) };
richText.Selection.Insert(container);
}
Comme vous pouvez le voir le RichText possède une propriété Selection représentant le texte sélectionné et auquel nous allons appliquer nos « styles ».
La chose merveilleuse est que nous pouvons également insérer n'importe quel type de contrôle via l'objet InlineUiContainer. Ici j'ai mis une image, mais on pourrait mettre un DataGrid, un bouton ou même un TreeView !
Un RichTextBox est un enchainement de Paragraph. Chaque Paragraph peut contenir d'autres éléments tels que :
- Inline (peut être un InlineUiContainer, un LineBreak, un Run ou un Span) ;
- InlineUiContainer (Bouton, DataGrid) ;
- Run (possède une propriété Text) ;
- Span (qui est une collection de Inline) ;
- Bold (pour mettre un texte en gras) <Bold>Texte</Bold> ;
- Hyperlink (un lien hypertexte) ;
- Italic (pour mettre un texte en italique) ;
- Underline (pour souligner un texte).
Le code précédent peut donner le résultat suivant :
Ce contrôle peut devenir tout à fait puissant !
À mon avis il ne faudra pas attendre beaucoup avant que des personnes ne distribuent un joli éditeur de texte en open source.
VIII. Support du presse-papier▲
Dans les versions précédentes de Silverlight il fallait passer par un appel en Javascript qui fonctionnait le plus souvent uniquement sous Internet Explorer.
Cette fonctionnalité fait donc son apparition pour le bonheur des développeurs.
Exemple simple en rajoutant deux boutons Copy et Paste à notre code précédent (RichTextArea).
private void copy_Click(object sender, RoutedEventArgs e)
{
Clipboard.SetText(richText.Selection.Text);
}
private void paste_Click(object sender, RoutedEventArgs e)
{
Paragraph paragraph = new Paragraph();
paragraph.Inlines.Add(new Run { Text = Clipboard.GetText() });
richText.Blocks.Add(paragraph);
}
Une méthode permet également de savoir si du texte est présent dans le presse-papier.
Comme pour plusieurs fonctionnalités dans Silverlight, une copie dans le presse-papier ne peut se faire que par une action de l'utilisateur (clic sur un bouton, appui sur une touche du clavier.) et provoque l'affichage de ce message
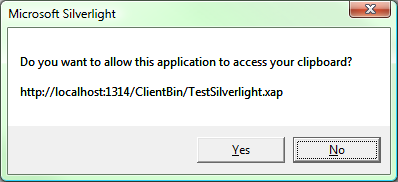
Ce message n'apparait qu'une seule fois par session.
Le Clipboard Silverlight est commun à toutes les applications Silverlight, mais également à la machine de l'utilisateur. On peut donc copier/coller un texte de/vers Word par exemple (simplement le texte pas les styles).
IX. Hébergement de HTML▲
Silverlight 4 permet également d'afficher du HTML au sein d'une application.
Dans les précédentes versions, c'était faisable en affichant une div HTML par-dessus l'application Silverlight là où on voulait qu'elle s'affiche.
À noter que l'hébergement de HTML ne fonctionne que dans une application Out Of Browser.
Dans le cas contraire, vous obtiendrez ce résultat :
IX-A. WebBrowser▲
Un contrôle fait donc son apparition, le WebBrowser.
Deux méthodes utiles : Navigate(url) et NavigateToString(html)
<WebBrowser x:Name="browser" Width="400" Height="300" />
On peut donc écrire en code behind.
browser.NavigateToString("<b>Html hosté dans une application SL</b><br/><p>C'est top<p>");Ou bien
browser.Navigate(new Uri("http://localhost/index.html", UriKind.Absolute));
Pour des raisons de sécurité, le contrôle WebBrowser ne peut afficher que du contenu se trouvant dans le même domaine que l'application Silverlight, ce qui inclut le même domaine, le même protocole et le même port.
Pour afficher du contenu d'un autre domaine, on peut passer par une iframe hostée dans notre page se trouvant sur notre domaine.
Le WebBrowser est capable d'afficher n'importe quel type de contenu même des applications Flash (si le plugin est installé sur la machine bien entendu).
browser.NavigateToString("<iframe src=\"http://www.youtube.com/watch?v=FzRH3iTQPrk\" width=\"600px\" height=\"600px\" />");IX-B. HtmlBrush▲
Il est également possible d'appliquer un brush de type Html via le HtmlBrush.
Exemple :
<StackPanel x:Name="LayoutRoot" Background="White">
<WebBrowser x:Name="browser" Source="youtube.html" Width="300" Height="300" Visibility="Collapsed" />
<Rectangle x:Name="rect" Width="300" Height="300">
<Rectangle.Fill>
<HtmlBrush SourceName="browser" />
</Rectangle.Fill>
</Rectangle>
</StackPanel>
L'astuce est qu'il faut rafraichir notre HtmlBrush via la méthode Redraw.
void MainPage_Loaded(object sender, RoutedEventArgs e)
{
DispatcherTimer timer = new DispatcherTimer();
timer.Interval = TimeSpan.FromMilliseconds(100);
timer.Tick += new EventHandler(timer_Tick);
timer.Start();
}
void timer_Tick(object sender, EventArgs e)
{
if (rect.Fill != null) ((HtmlBrush)rect.Fill).Redraw();
}
On peut alors obtenir un rectangle dont le remplissage provient d'un WebBrowser.
Exemple avec un bouton :
X. Trusted Application▲
Un nouveau mode d'application Out Of Browser fait également son apparition, il s'agit d'un mode dit « Trusted » (« de confiance » en français).

À l'installation la fenêtre change quelque peu
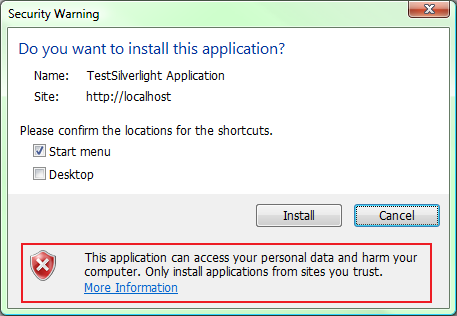
Dans ce mode plusieurs privilèges sont accordés.
Une propriété permet de savoir si l'application tourne en mode privilégiée.
App.Current.HasElevatedPermissionsX-A. Accès au système de fichier local▲
Une application Out Of Browser en mode Trusted permet l'accès au système de fichiers local.
if (App.Current.HasElevatedPermissions)
{
files.ItemsSource = Directory.EnumerateDirectories(Environment.GetFolderPath(Environment.SpecialFolder.MyMusic));
}X-B. Interopérabilité COM▲
Une application Trusted peut également interagir avec des composants COM par exemple Word ou Excel !
Il suffit pour cela de passer par l'API AutomationFactory.
Exemple avec de l'automation Word.
if (App.Current.HasElevatedPermissions)
{
dynamic wordApp = AutomationFactory.CreateObject("Word.Application");
wordApp.Visible = true;
dynamic wordDoc = wordApp.Documents.Add();
/* automation Word */
}
Ce code ouvre Word et crée un document. On pourrait par la suite bien entendu rajouter du texte dans le document.
L'automation peut également permettre d'accéder aux périphériques de la machine, à Windows Media Player et à tout plein d'autres fonctionnalités !
X-C. Support total du clavier en plein écran▲
Une application Trusted offre également le support complet du clavier en plein écran.
Pour rappel, lorsqu'une application Silverlight « normale » se trouve en plein écran, seules les touches directionnelles et la barre d'espace sont disponibles.
XI. API de notification▲
Une application Out Of Browser peut maintenant afficher des notifications style Live Messenger lorsqu'un contact se connecte.
if (App.Current.HasElevatedPermissions)
{
/* Notification API */
NotificationWindow window = new NotificationWindow();
window.Height = 100;
window.Width = 200;
/* le contrôle à afficher */
window.Content = new CustomNotification { Width = 200, Height = 100 };
/* affichage de 2 secondes (2000 ms) */
window.Show(2000);
}
Avec CustomNotification, un simple UserControl.
<Grid x:Name="LayoutRoot" Background="Transparent">
<Border CornerRadius="15" Background="LightBlue">
<Grid>
<Grid.RowDefinitions>
<RowDefinition Height="25" />
<RowDefinition />
</Grid.RowDefinitions>
<TextBlock Text="Live Messenger" Grid.Row="0" VerticalAlignment="Center" Margin="5,0,0,0" />
<TextBlock Text="Ben vient de se connecter" Grid.Row="1" VerticalAlignment="Center" HorizontalAlignment="Center" />
</Grid>
</Border>
</Grid>
Le résultat :
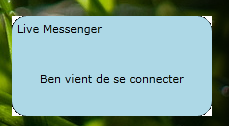
XII. TextTrimming▲
Silverlight 4 apporte également quelques améliorations par rapport à l'affichage de texte.
<TextBlock Text="Voici un texte pas très long, mais assez long pour le test" />
<TextBlock Text="Voici un texte pas très long, mais assez long pour le test" TextTrimming="WordEllipsis" Width="150" HorizontalAlignment="Left" />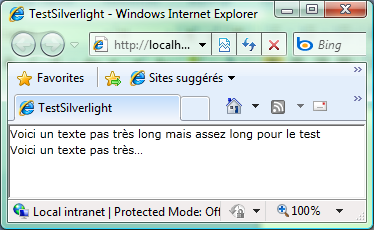
La propriété TextTrimming permet de couper un texte trop long par « . ».
XIII. Drag&Drop à partir du bureau▲
Silverlight 4 permet maintenant de glisser-déposer un élément du bureau vers notre application Silverlight.
void MainPage_Loaded(object sender, RoutedEventArgs e)
{
textBox.AllowDrop = true;
textBox.Drop += new DragEventHandler(textBox_Drop);
}
void textBox_Drop(object sender, DragEventArgs e)
{
/* retourne un tableau de FileInfo (multi drag&drop), je récupère seulement le premier */
FileInfo info = (e.Data.GetData(DataFormats.FileDrop) as FileInfo[])[0];
textBox.Text = info.OpenText().ReadToEnd();
}
Ces quelques lignes de code permettent d'afficher le contenu d'un fichier du bureau dans notre TextBox Silverlight.
D'autres évènements peuvent également servir comme DragEnter, DragLeave et DragOver.
Très utile pour un Upload de fichier !
XIV. Authentification Réseau▲
Il arrive parfois que l'on veuille accéder à une ressource sécurisée. Maintenant avec SL4 il est possible de passer des credentials (identifiants) lors d'une requête avec la pile réseau ClientHttp.
/* on spécifie que les requêtes sur http passe par la pile réseau ClientHttp */
WebRequest.RegisterPrefix("http://", System.Net.Browser.WebRequestCreator.ClientHttp);
WebClient client = new WebClient();
client.Credentials = new NetworkCredential("login", "password", "domain");
client.UseDefaultCredentials = false; // nous voulons utiliser nos propres credentials
client.DownloadStringCompleted += (o, e2) => ...
client.DownloadStringAsync(new Uri("http://mondomaine.com/maressourceprotegee"));XV. Amélioration du Data Binding▲
XV-A. Binding sur DependencyObject▲
Il est désormais possible de réaliser un Binding sur un DependencyObject. Auparavant seul le binding sur des FrameworkElementétait supporté.
On peut donc maintenant binder des propriétés comme l'Angle d'un RotateTransform ou le ScaleX d'un ScaleTransform.
<Image Source="Images/moi.jpg" Width="100" Height="100">
<Image.RenderTransform>
<ScaleTransform ScaleX="{Binding Path=Value, ElementName=slider}" ScaleY="1" CenterX="50" CenterY="50" />
</Image.RenderTransform>
</Image>
<Slider x:Name="slider" Maximum="10" />XV-B. StringFormat, TargetNullValue, FallbackValue▲
D'autres propriétés ont également été ajoutées pour améliorer le Binding.
XV-B-1. StringFormat▲
Permet de formater un objet. Auparavant il fallait passer par un Converter.
<TextBlock Text="{Binding StringFormat='dd-MM-yyyy'}" />this.DataContext = DateTime.Now;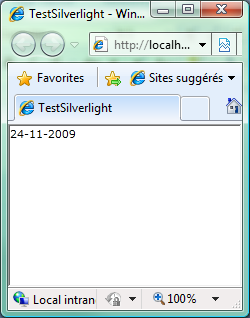
XV-B-2. TargetNullValue▲
Affiche une valeur lorsque la valeur utilisée pour le Binding vaut null.
<TextBlock Text="{Binding TargetNullValue=Oups}" />XV-B-3. FallbackValue▲
Affiche une valeur lorsque l'opération de Binding est incapable de retourner une valeur (mauvais Path par exemple).
<TextBlock Text="{Binding FallbackValue=Oups}" />XVI. Thèmes implicites▲
Silverlight 4 intègre le système des thèmes implicites, auparavant présent dans le Silverlight Toolkit.
<Grid.Resources>
<Style TargetType="Button">
<Setter Property="Background" Value="Blue" />
<Setter Property="Foreground" Value="LightGreen" />
<Setter Property="FontSize" Value="42" />
</Style>
</Grid.Resources>
Maintenant tous les boutons de notre application auront le style défini plus haut. Plus besoin de spécifier de clé.
Il se peut bien entendu que l'on ne veuille pas appliquer le thème à un bouton spécifique, pour cela rien de plus simple :
<Button Content="Bouton normal" Style="{x:Null}" />XVII. Managed Extensibility Framework (MEF)▲
Silverlight 4 supporte désormais MEF qui apporte un système de plug-ins.
Pour plus d'informations : http://www.codeplex.com/MEF
XVIII. ICommand et Command▲
Silverlight 4 apporte également le support de l'interface ICommand et de la propriété Command, utiles pour des patterns style MVVM (Model-View-ViewModel).
Les propriétés Command et CommandParameter sont disponibles sur le contrôle ButtonBase et Hyperlink.
Un travail en vue pour les développeurs de framework MVVM !
XIX. Divers▲
Des évènements ont également été rajoutés sur le contrôle ItemsControl : BeforeLoaded, Loaded, Unloaded, afin, par exemple, de pouvoir rajouter des animations.
XX. Conclusion▲
Silverlight 4 apporte son lot de surprises, et ce n'est pas tout : ce n'est qu'une bêta !
En espérant d'autres améliorations dans la version finale.
Remerciements▲
Merci à toute l'équipe .NET pour leurs relectures et corrections, ainsi que Jérôme Lambert pour sa partie sur la webcam et le microphone.
Merci également à Furr pour sa relecture finale.