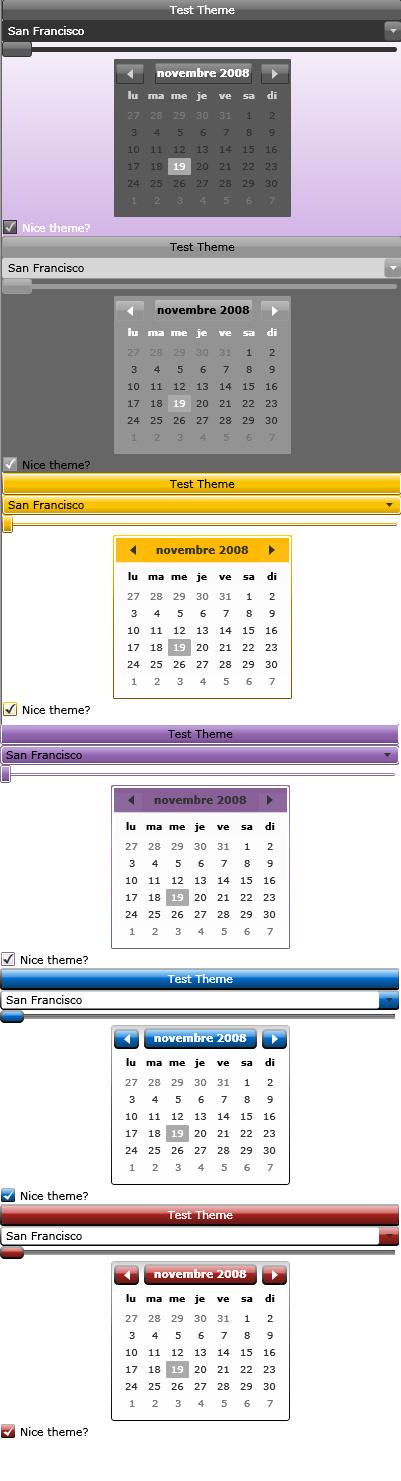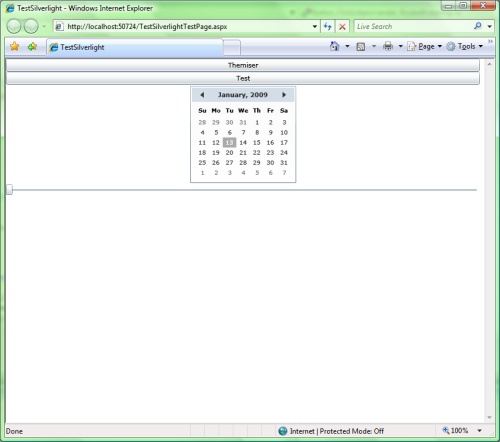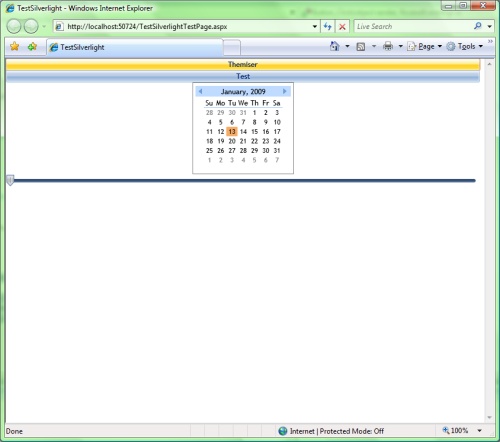I. Silverlight Toolkit▲
I-A. Présentation▲
Le Silverlight Toolkit est un ensemble de composants Silverlight, développé par une communauté de passionnés.
Ce Toolkit met à notre disposition un certain nombre d'éléments non présents en natif dans Silverlight (des contrôles, des systèmes de positionnement par exemple).
Dans la première partie de cet article, je vais vous présenter les nouveaux contrôles, ainsi que le système de thème qui a été créé. Deux autres articles suivront, l'un sur les systèmes de positionnement, l'autre sur le système de graphique présent du Toolkit.
Ce Toolkit évolue constamment, la version au moment où j'écris cet article est la release de décembre 2008.
I-B. Installation▲
Il faut tout d'abord télécharger le toolkit à cette adresse.
Le .zip contient une liste de dll, chacune contenant différentes choses. Par exemple, afin d'utiliser nos nouveaux contrôles, il faut référencer la dll Microsoft.Windows.Controls.dll.
I-C. Préparation de l'article▲
Tout au long de cet article, nous allons utiliser deux classes, Town et Neighborhood, afin de réaliser divers scénarios selon les contrôles.
public class Neighborhood
{
public string Name { get; set; }
public int Rate { get; set; }
}public class Town
{
public string Name { get; set; }
public int Rate { get; set; }
public List<Neighborhood> Neighborhoods { get; set; }
public override string ToString()
{
return this.Name;
}
}List<Town> towns = new List<Town>
{
new Town
{
Name = "San Francisco",
Rate = 5,
Neighborhoods = new List<Neighborhood>
{
new Neighborhood { Name = "Union Square", Rate = 5 },
new Neighborhood { Name = "Pacific Heights", Rate = 5 },
new Neighborhood { Name = "Mission District", Rate = -1 },
new Neighborhood { Name = "North Beach", Rate = 4 },
new Neighborhood { Name = "Tenderloin", Rate = 1 }
}
},
new Town
{
Name = "New York",
Rate = -1,
Neighborhoods = new List<Neighborhood>
{
new Neighborhood { Name = "Harlem" },
new Neighborhood { Name = "Liberty Island" },
new Neighborhood { Name = "Civic Center" },
new Neighborhood { Name = "Queens" },
new Neighborhood { Name = "Manhattan" }
}
},
new Town { Name = "Berkeley", Rate = 4 },
new Town { Name = "Oakland", Rate = -1 },
new Town { Name = "San Jose", Rate = -1 },
new Town { Name = "Seattle", Rate = -1 }
};Nous allons également utiliser un Converter pour nos scénarios de DataBinding.
public class Rate2ImageConverter : IValueConverter
{
#region IValueConverter Members
public object Convert(object value, Type targetType, object parameter, System.Globalization.CultureInfo culture)
{
if (value is int)
{
int rate = (int)value;
if (rate == -1) return null;
else return new BitmapImage(new Uri(string.Format("Images/star{0}.png", rate), UriKind.Relative));
}
return null;
}
public object ConvertBack(object value, Type targetType, object parameter, System.Globalization.CultureInfo culture)
{
throw new NotImplementedException();
}
#endregion
}Ce Converter permet de convertir un int en BitmapImage. On s'en servira pour afficher une image selon la notation (Rate) d'une ville ou d'un quartier.
II. Les contrôles▲
II-A. TreeView▲
II-A-1. Les bases▲
Première nouveauté dans ce pack de contrôles : le TreeView.
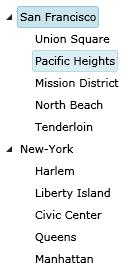
Pour arriver à ce résultat, quelques lignes de XAML suffisent :
<control:TreeView x:Name="tvTowns">
<control:TreeViewItem Header="San Francisco">
<control:TreeViewItem Header="Union Square" />
<control:TreeViewItem Header="Pacific Heights" />
<control:TreeViewItem Header="Mission District" />
<control:TreeViewItem Header="North Beach" />
<control:TreeViewItem Header="Tenderloin" />
</control:TreeViewItem>
<control:TreeViewItem Header="New-York">
<control:TreeViewItem Header="Harlem" />
<control:TreeViewItem Header="Liberty Island" />
<control:TreeViewItem Header="Civic Center" />
<control:TreeViewItem Header="Queens" />
<control:TreeViewItem Header="Manhattan" />
</control:TreeViewItem>
</control:TreeView>Il s'agit ni plus ni moins d'une suite de TreeViewItem imbriqués.
On peut également arriver à ce résultat en code-behind.
TreeViewItem sf = new TreeViewItem();
sf.Header = "San Francisco";
sf.Items.Add("Union Square");
sf.Items.Add("Pacific Heights");
sf.Items.Add("Mission District");
sf.Items.Add("North Beach");
sf.Items.Add("Tenderloin");
TreeViewItem ny = new TreeViewItem();
ny.Header = "New-York";
ny.Items.Add("Harlem");
ny.Items.Add("Liberty Island");
ny.Items.Add("Civic Center");
ny.Items.Add("Queens");
ny.Items.Add("Manhattan");
tvTowns.Items.Add(sf);
tvTowns.Items.Add(ny);Le problème est qu'ici les items sont hard-codés, il serait donc préférable d'avoir un TreeView basé sur des items dynamiques, avec un nombre variable… C'est là que le DataBinding du TreeView intervient.
II-A-2. Le DataBinding▲
Nous allons utiliser la liste de Town précédemment créée dans la partie 1-3.
On pourrait tout d'abord penser qu'il faut faire comme pour tous les autres contrôles, mais ici il faut prendre en compte l'imbrication des éléments, et c'est là qu'un nouveau DataTemplate intervient : le HierarchicalDataTemplate
Ce DataTemplate est utilisé pour afficher des éléments sous une forme hiérarchique (ce qui est le cas pour un TreeView). Les éléments à afficher doivent obligatoirement avoir une collection d'enfants (Neighborhoods pour le cas de notre classe Town).
<control:TreeView x:Name="tvTowns">
<control:TreeView.ItemTemplate>
<control:HierarchicalDataTemplate ItemsSource="{Binding Neighborhoods}">
<StackPanel Orientation="Horizontal">
<TextBlock Text="{Binding Name}" />
<Image Source="{Binding Rate, Converter={StaticResource Rate2Image}}" Margin="10,0,0,0" />
</StackPanel>
</control:HierarchicalDataTemplate>
</control:TreeView.ItemTemplate>
</control:TreeView>Une nouvelle propriété apparaît dans le HierarchicalDataTemplate : ItemsSource. Il s'agit ni plus ni moins que du nom de la propriété contenant les éléments fils.
On affecte notre liste à notre TreeView et on obtient le résultat escompté :
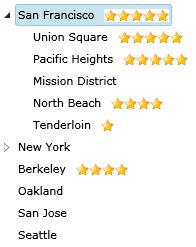
II-A-3. Les problèmes connus▲
Voici une liste non exhaustive des problèmes connus avec le TreeView. Ils seront normalement corrigés dans la prochaine release :
- DisplayMemberPath ne fonctionne pas :
- On ne peut pas imbriquer les HierarchicalDataTemplate :
- Utiliser à la fois ItemStyle et ItemTemplate empêche la visualisation dans Blend.
Vous trouverez sûrement d'autres Issues sur le site officiel : http://www.codeplex.com/Silverlight/WorkItem/List.aspx
II-B. AutoCompleteBox▲
II-B-1. Les bases▲
L'AutoCompleteBox est une TextBox proposant des suggestions selon les entrées utilisateurs.
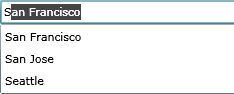
Ce résultat, assez simple, s'obtient très facilement.
On commence par ajouter notre contrôle dans notre XAML :
<control:AutoCompleteBox x:Name="acTowns" />On crée ensuite les suggestions (ici un simple tableau de string) que l'on affecte à notre contrôle.
acTowns.ItemsSource = new string[] { "San Francisco", "New-York", "Berkeley", "Oakland", "San Jose", "Seattle" };Et on obtient le résultat montré plus haut.
II-B-2. Le DataBinding▲
Maintenant, il serait pratique de pouvoir changer la liste des suggestions à chaque fois que l'utilisateur ajoute ou supprime une lettre.
Pour cela nous allons voir comment binder nos suggestions sur un WebService (le service de suggestions de Live.com en l'occurrence).
On modifie légèrement le XAML pour s'abonner à l'évènement Populating qui est appelé chaque fois que le contenu de l'AutoCompleteBox est modifié.
<control:AutoCompleteBox x:Name="acSearch" Populating="acSearch_Populating" />private void acSearch_Populating(object sender, PopulatingEventArgs e)
{
AutoCompleteBox box = sender as AutoCompleteBox;
WebClient client = new WebClient();
client.DownloadStringCompleted += new DownloadStringCompletedEventHandler(client_DownloadStringCompleted);
// on interroge le service
client.DownloadStringAsync(new Uri("http://api.search.live.net/qson.aspx?query=" + box.Text));
}
void client_DownloadStringCompleted(object sender, DownloadStringCompletedEventArgs e)
{
if (e.Error == null)
{
try
{
List<string> suggests = new List<string>();
// on parse le résultat qui est en Json
JsonObject jso = ((JsonObject)JsonObject.Parse(e.Result))["SearchSuggestion"] as JsonObject;
// on ajoute nos suggestions dans une liste
foreach (JsonObject suggest in (JsonArray)jso["Section"])
{
suggests.Add(suggest.Values.First());
}
// on modifie les suggestions de notre contrôle
acSearch.ItemsSource = suggests;
acSearch.PopulateComplete();
}
catch { }
}
}Une fois les suggestions récupérées à partir du service Live, nous les affectons à notre AutoCompleteBox, et nous nous retrouvons avec ce résultat.
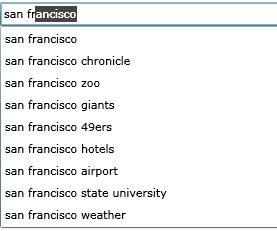
II-B-3. Template▲
Comme pour beaucoup de contrôles, l'affichage est entièrement personnalisable. Ici nous allons afficher une image selon la notation pour chaque ville contenue dans notre liste.
<control:AutoCompleteBox x:Name="acTowns">
<control:AutoCompleteBox.ItemTemplate>
<DataTemplate>
<StackPanel Orientation="Horizontal">
<TextBlock Text="{Binding Name}" />
<Image Source="{Binding Rate, Converter={StaticResource Rate2Image}}" Margin="10,0,0,0" />
</StackPanel>
</DataTemplate>
</control:AutoCompleteBox.ItemTemplate>
</control:AutoCompleteBox>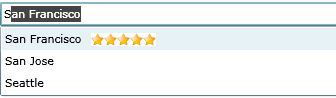
II-B-4. Utilisation avancée▲
Ce contrôle contient également un très grand nombre de propriétés afin d'affiner l'utilisation de notre contrôle. Voici une liste non exhaustive.
IsTextCompletionEnabled : définit si, quand un résultat est trouvé, le texte est complètement affiché (avec la partie manquante en gras) ou pas.
SelectedItem : l'Item choisi parmi les possibilités.
SearchMode : le mode de recherche (StartsWith, Contains, Equals, None ou Custom).
MinimumPrefixLength : la taille minimale du texte à rentrer avant que la recherche s'effectue.
TextFilter : un délégué/lamba prenant deux string : le texte du contrôle et une des possibilités parmi la liste des suggestions (ItemsSource).
Doit retourner un booléen indiquant si la possibilité et une suggestion à afficher.
acSearch.TextFilter = (s, s2) => s2.Contains(s);Ce bout de code simule le mode de recherche Contains.
ItemFilter : similaire à TextFilter, excepté que le délégué/lambda prend en second paramètre un object. À vous de définir votre propre implémentation.
acSearch.ItemFilter = delegate(string s, object o)
{
if (o is Town)
{
Town town = o as Town;
return town.Name.StartsWith(s);
}
return false;
};En cas d'utilisation de TextFilter ou ItemFilter il faut mettre SearchMode à Custom.
Comme vous venez de le voir, ce contrôle est très puissant et permet d'améliorer grandement l'expérience utilisateur.
II-C. Expander▲
Un Expander est un panel que l'on peut ouvrir ou fermer via un bouton, à la manière de ceux que l'on trouve sur les forums de Developpez.com.
J'ai d'ailleurs écrit un article sur l'utilisation des templates en Silverlight, où nous avons créé un contrôle similaire.
<control:Expander Header="Nouvelles discussions suivies: (0)"
Content="Il n'y a aucune discussion suivie à afficher dans ce dossier pour cette période de temps." />
Un clic sur le bouton fait disparaître le texte contenu dans Content.
On peut bien évidemment styler entièrement ce contrôle ou mettre ce que l'on désire dans Header et Content, nous ne sommes pas limités à du texte.
II-D. NumericUpDown▲
Ce contrôle est simplement une TextBox avec deux boutons, l'un pour augmenter et l'autre pour diminuer la valeur contenue dans le contrôle.
Ce contrôle se trouve dans la dll Microsoft.Windows.Controls.Input.dll, il faut bien veiller à l'ajouter en référence.
<controlinput:NumericUpDown Maximum="100" Minimum="0" />
On peut également définir la valeur de l'incrément, le style des boutons, l'emplacement des boutons par quelques ajouts dans notre XAML…
II-E. HeaderedContentControl & HeaderedItemsControl▲
Le HeaderedContentControl est le contrôle à la base de tous les contrôles possédant un Header et un Content (Expander par exemple).
<control:HeaderedContentControl Header="Les quartiers de San Francisco">
<control:HeaderedContentControl.Content>
<ItemsControl x:Name="icSF">
<ItemsControl.ItemTemplate>
<DataTemplate>
<TextBlock Text="{Binding Name}" />
</DataTemplate>
</ItemsControl.ItemTemplate>
</ItemsControl>
</control:HeaderedContentControl.Content>
</control:HeaderedContentControl>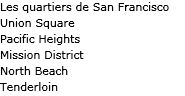
Le HeaderedItemsControl est la même chose que le HeaderedContentControl à la différence qu'il est basé sur l'affichage de plusieurs éléments. Le résultat du code précédent est donc identique à celui-ci.
<control:HeaderedItemsControl x:Name="hicSF" Header="Les quartiers de San Francisco">
<control:HeaderedItemsControl.ItemTemplate>
<DataTemplate>
<TextBlock Text="{Binding Name}" />
</DataTemplate>
</control:HeaderedItemsControl.ItemTemplate>
</control:HeaderedItemsControl>III. Les thèmes▲
Ce Toolkit apporte également avec lui de nouveaux thèmes pour nos contrôles, ainsi qu'un système assez avancé de templatisation.
III-A. Les nouveaux thèmes▲
Pour utiliser un des thèmes du contrôle, il suffit d'ajouter une référence sur la dll correspondante (Microsoft.Windows.Controls.Theming.ExpressionDark.dll par exemple), de référencer le namespace dans notre XAML.
xmlns:theme="clr-namespace:Microsoft.Windows.Controls.Theming;assembly=Microsoft.Windows.Controls.Theming.ExpressionDark"Puis d'englober tous nos contrôles dans une balise.
<theme:ExpressionDarkTheme>
<StackPanel Width="400">
<Button Content="Test Theme" />
<ComboBox>
<ComboBoxItem Content="San Francisco" IsSelected="True" />
</ComboBox>
<Slider />
<base:Calendar />
<CheckBox Content="Nice theme?" IsChecked="true" />
</StackPanel>
</theme:ExpressionDarkTheme>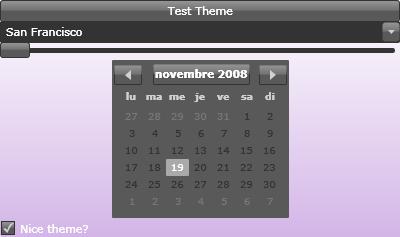
Le Toolkit comporte un actuellement neuf thèmes.
- ExpressionDark ;
- ExpressionLight ;
- RainierOrange ;
- RainierPurple ;
- ShinyBlue ;
- ShinyRed ;
- Whistler Blue ;
- Bureau Black ;
- Bureau Blue.
Voici les six premiers en image.
Lors de l'ajout du namespace pour les thèmes RainierOrange et RainierOrange, une erreur vient se glisser, il faut rajouter le i dans Rainier.
III-B. Le ImplicitStyleManager▲
L'ImplicitStyleManager est un tout nouveau système de templatisation, permettant de styler un contrôle, plusieurs ou tout simplement les contrôles d'un conteneur.
Pour cela il suffit d'indiquer à notre manager, l'URI du XAML contenant la définition des thèmes.
Réalisons un exemple avec le thème BureauBlue. Le XAML se trouve dans le répertoire Themes\XAML là où vous avez placé votre Toolkit.
Avant toute chose il faut référence la dll Microsoft.Windows.Controls.Theming.dll dans votre projet, cette dernière contient tout ce dont nous avons besoin ici.
On commence par ajouter le XAML du thème à notre projet en tant que fichier existant.

On crée maintenant, un design de test.
<UserControl x:Class="TestSilverlight.Page"
xmlns="http://schemas.microsoft.com/winfx/2006/xaml/presentation"
xmlns:x="http://schemas.microsoft.com/winfx/2006/xaml"
xmlns:basic="clr-namespace:System.Windows.Controls;assembly=System.Windows.Controls"
Width="800" Height="600">
<StackPanel x:Name="LayoutRoot" Background="White">
<Button Content="Themiser" Click="Button_Click" />
<StackPanel>
<Button Content="Test" />
<basic:Calendar />
<Slider />
</StackPanel>
</StackPanel>
</UserControl>Un clic sur le bouton Themiser changera à la volée tout le thème de notre application.
private void Button_Click(object sender, RoutedEventArgs e)
{
Uri uri = new Uri(@"TestSilverlight;component/Microsoft.Windows.Controls.Theming.BureauBlue.xaml", UriKind.Relative);
ImplicitStyleManager.SetResourceDictionaryUri(LayoutRoot, uri);
ImplicitStyleManager.SetApplyMode(LayoutRoot, ImplicitStylesApplyMode.Auto);
ImplicitStyleManager.Apply(LayoutRoot);
}On crée une URI vers le XAML de notre thème, on assigne ce thème à un élément (ici notre StackPanel principal), puis on applique le thème à notre élément.
La troisième ligne définit le mode qui sera utilisé pour appliquer notre thème. Ce mode peut avoir trois valeurs différentes :
- None : spécifie de ne pas appliquer le thème implicitement (valeur par défaut) ;
- OneTime : le thème sera appliqué implicitement à tous les contrôles présents. Tous les contrôles ajoutés par la suite garderont leur thème original ;
- Auto : le thème sera appliqué implicitement à tous les contrôles, même ceux ajoutés dynamiquement par la suite (mauvais pour les performances).
Le résultat est immédiat après le clic.
Tout peut aussi être fait en XAML :
<UserControl x:Class="TestSilverlight.Page"
xmlns="http://schemas.microsoft.com/winfx/2006/xaml/presentation"
xmlns:x="http://schemas.microsoft.com/winfx/2006/xaml"
xmlns:basic="clr-namespace:System.Windows.Controls;assembly=System.Windows.Controls"
xmlns:t="clr-namespace:Microsoft.Windows.Controls.Theming;assembly=Microsoft.Windows.Controls.Theming"
Width="800" Height="600">
<StackPanel x:Name="LayoutRoot" Background="White" t:ImplicitStyleManager.ApplyMode="Auto"
t:ImplicitStyleManager.ResourceDictionaryUri="TestSilverlight;component/Microsoft.Windows.Controls.Theming.BureauBlue.xaml">
<StackPanel>
<Button Content="Test" />
<basic:Calendar x:Name="test" />
<Slider />
</StackPanel>
</StackPanel>
</UserControl>Ici le thème sera appliqué implicitement (mode Auto). Si le mode avait été None, il aurait fallu appeler explicitement la méthode Apply en code behind.
Comme nous venons de le constater, ce nouveau système de templatisation est plutôt puissant, il nous permet de modifier nos thèmes à la volée, simplement en pointant vers un nouveau fichier de thème.
Il répond parfaitement à une problématique que je trouvais souvent sur les forums officiels de Silverlight, qui était de pouvoir modifier les thèmes au runtime. La solution proposée est élégante et ravira tous les développeurs.
IV. Conclusion▲
Cet article sur les nouveaux contrôles et thèmes contenus dans le Silverlight Toolkit se termine. Nous avons passé en revue les différents contrôles, qui nous simplifieront la tâche, à nous, développeurs Silverlight.
Comme dit précédemment, deux autres articles sont en cours d'écriture sur les autres nouveautés du Toolkit.
V. Remerciements▲
Merci à toute l'équipe .NET pour leurs relectures ainsi qu'à Thomas Levesque et Joris Crozier pour leurs corrections orthographiques.