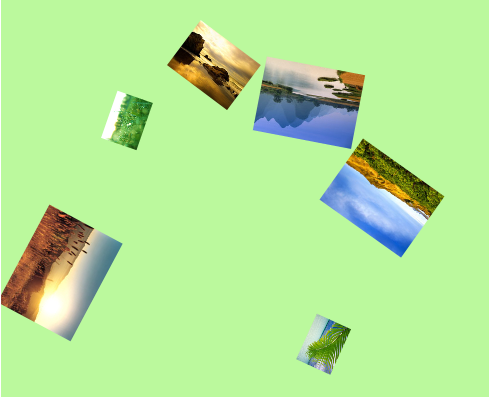I. Introduction▲
Les animations doivent être placées dans le fichier .xaml. Elles doivent se trouver dans la section x.Resources (où x est au choix un Canvas, Grid ou StackPanel), et dans une section Storyboard.
<Canvas.Resources>
<Storyboard x:Name="Animate">
<!-- Animations here -->
</Storyboard>
</Canvas.Resources>L'attribut x:Name permet de donner un nom à votre Storyboard pour pouvoir y accéder à partir du javascript ou du code-behind.
On pourra notamment faire :
Animate.Begin();On pourra également accéder et changer les valeurs des propriétés de nos storyboard via leur nom.
Animate.Duration = new Duration(TimeSpan.FromSeconds(5));On peut également depuis la version 2 de Silverlight rajouter des animations et des storyboard dynamiquement en code.
DoubleAnimation SimpleAnimation = new DoubleAnimation();
[...]
Animate.Children.Add(SimpleAnimation);StoryBoard storyBoard = new StoryBoard();
[...]
MonCanvas.Resources.Add(storyBoard);Un Storyboard peut bien entendu contenir plusieurs animations.
Il est également possible de lancer une animation à l'évènement Loaded, pour cela on peut placer le Storyboard dans les balises du contrôle (ici un Rectangle) de cette façon.
<Rectangle>
<Rectangle.Triggers>
<EventTrigger>
<BeginStoryboard>
<Storyboard>
<!-- Animations here -->
</Storyboard>
</BeginStoryboard>
</EventTrigger>
</Rectangle.Triggers>
</Rectangle>Ici l'animation sera lancée après le chargement de l'objet Rectangle.
On peut aussi imbriquer les Storyboard, vous en verrez l'utilité en regardant les exemples présentés plus bas.
II. From - To Animations▲
L'animation dite From - To est l'animation de base, elle modifie la propriété d'un objet de la valeur From à la valeur To.
Le type de la propriété pouvant changer, nous avons à notre disposition plusieurs types d'animation From - To :
- DoubleAnimation ;
- ColorAnimation ;
- PointAnimation.
La DoubleAnimation permet d'animer une propriété de type double (Height, Width, Canvas.Top, Canvas.Left…).
La ColorAnimation permet d'animer une propriété de type couleur (Backgroud, Foreground…).
La PointAnimation permet d'animer une propriété de type Point (RenderTransformOrigin…).
Commençons par spécifier la durée de l'animation, pour cela utilisons la propriété Duration qui a la syntaxe suivante : hh:mm:ss (où hh désigne le nombre d'heures, mm de minutes et ss de secondes).
<Canvas.Resources>
<Storyboard x:Name="FromToAnimation">
<DoubleAnimation Duration="00:00:05" />
</Storyboard>
</Canvas.Resources>Ici mon animation durera donc cinq secondes.
Pour spécifier des millisecondes (ici 50) : 00:00:00.050 !
Ensuite spécifions les valeurs de début et de fin de l'animation, il faut comme vous vous en doutez, utiliser les propriétés From et To.
<Canvas.Resources>
<Storyboard x:Name="FromToAnimation">
<DoubleAnimation Duration="00:00:05" From="10" To="100" />
</Storyboard>
</Canvas.Resources>Ici la propriété (que nous n'avons pas définie), variera de 10 à 100 en cinq secondes.
Une autre propriété peut être spécifiée en rapport avec From et To : By.
Cette propriété sert à animer la valeur par (by) une certaine valeur, il ne s'agit en aucun cas de définir par quoi va passer l'animation.
Voici un petit tableau expliquant le fonctionnement des propriétés From, To et By. La valeur initiale est la valeur spécifiée à la création de l'objet qu'on veut animer.
|
Propriétés spécifiées |
Résultat |
|---|---|
|
From |
La propriété changera en partant de la valeur From jusqu'à la valeur initiale |
|
From et To |
La propriété changera en partant de la valeur From jusqu'à la valeur To |
|
To |
La propriété changera en partant de la valeur initiale jusqu'à la valeur To |
|
By |
La propriété changera en partant de la valeur initiale jusqu'à la valeur By + la valeur initiale |
|
From et By |
La propriété changera en partant de la valeur From jusqu'à la valeur From + By |
Si les propriétés To et By sont spécifiées en même temps, la valeur To est prioritaire.
Exemples :
<Canvas.Resources>
<Storyboard x:Name="FromToAnimation">
<DoubleAnimation Duration="00:00:05" From="10" To="100" />
</Storyboard>
</Canvas.Resources><Canvas.Resources>
<Storyboard x:Name="FromToAnimation">
<ColorAnimation Duration="00:00:05" From="Red" By="Blue" />
</Storyboard>
</Canvas.Resources><Canvas.Resources>
<Storyboard x:Name="FromToAnimation">
<PointAnimation Duration="00:00:05" To="1,1"/>
</Storyboard>
</Canvas.Resources>Alors bien évidemment ici, nous ne spécifions nulle part quelle propriété animer, et surtout quel objet animer. Pour cela nous devons utiliser les propriétés Storyboard.TargetName et Storyboard.TargetProperty.
<Canvas.Resources>
<Storyboard x:Name="FromToAnimation">
<DoubleAnimation Storyboard.TargetName="GreenSquare" Storyboard.TargetProperty="(Canvas.Left)"
Duration="00:00:05" From="10" To="100" />
</Storyboard>
</Canvas.Resources>Ici nous avons spéficié d'animer la propriété Canvas.Left de l'objet GreenSquare.
GreenSquare est simplement un carré défini dans le XAML.
<Rectangle x:Name="GreenSquare" Width="100" Height="100" Fill="Green" />Selon la propriété à animer la syntaxe de Storyboard.TargetProperty diffère :
http://msdn2.microsoft.com/en-us/library/system.windows.media.animation.storyboard.targetproperty(VS.95).aspx
Voici donc quelques exemples d'utilisation de Storyboard.TargetProperty.
<Canvas.Resources>
<Storyboard x:Name="FromToAnimation">
<DoubleAnimation Storyboard.TargetName="GreenSquare" Storyboard.TargetProperty="(Canvas.Left)"
Duration="00:00:05" From="10" To="100" />
</Storyboard>
</Canvas.Resources><Canvas.Resources>
<Storyboard x:Name="FromToAnimation">
<ColorAnimation Storyboard.TargetName="GreenSquare" Storyboard.TargetProperty="(Fill).(Color)"
Duration="00:00:05" From="Black" To="Green" />
</Storyboard>
</Canvas.Resources>Nous allons maintenant passer en revue les autres propriétés d'une animation From - To.
|
Propriété |
Valeurs possibles |
Résultat |
|---|---|---|
|
AutoReverse |
True / False |
True : après avoir terminé, l'animation fait marche arrière |
|
BeginTime |
hh:mm:ss |
Une fois la méthode Begin appelée, la TimeLine commencera après le temps spécifié. |
|
FillBehavior |
HoldEnd / Stop |
Spécifie comment se comporte la propriété de l'objet une fois l'animation terminée. |
|
RepeatBehavior |
nx |
nx : l'animation sera répétée n fois (3x par exemple). |
|
SpeedRatio |
n |
Spécifie le ratio d'accélération de votre animation. Par exemple, si je spécifie 2, mon animation ira deux fois plus vite. |
Certaines propriétés peuvent être définies au niveau du Storyboard, comme Duration ou Storyboard.TargetName. Du coup ces propriétés sont valables pour toutes les animations définies dans le Storyboard (si elles ne sont pas redéfinies bien entendu).
Je rappelle également que l'on peut accéder à toutes ces propriétés via le code behind, il suffit d'ajouter l'attribut x:Name avec une valeur à nos animations.
<Canvas.Resources>
<Storyboard x:Name="FromToAnimation">
<DoubleAnimation x:Name="SimpleAnimation"/>
</Storyboard>
</Canvas.Resources>Et un code C# possible (Silverlight 2).
SimpleAnimation.Duration = new Duration(TimeSpan.FromSeconds(5));
SimpleAnimation.From = 10;
SimpleAnimation.To = 540;
SimpleAnimation.SetValue(Storyboard.TargetNameProperty, "GreenSquare");
SimpleAnimation.SetValue(Storyboard.TargetPropertyProperty, "(Canvas.Left)");III. Key Frame Animations▲
III-A. Introduction▲
Contrairement aux animations de type From - To, dans lesquelles la valeur variait de From à To, les Key Frame animations nous donnent un meilleur contrôle sur l'animation, en effet nous pouvons spécifier la valeur de la propriété à un moment T.
Pour ces animations nous devons utiliser la balise <XAnimationUsingKeyFrames> où X peut être le mot Double, Point ou Color.
Nous avons donc, selon le type de la propriété :
- DoubleAnimationUsingKeyFrames ;
- ColorAnimationUsingKeyFrames ;
- PointAnimationUsingKeyFrames.
Il existe trois types d'animations de type Key Frame :
- Linear ;
- Discrete ;
- Spline.
Il faut savoir que l'on peut utiliser en même temps des Linear, Discrete et Spline animation dans la même XAnimationUsingKeyFrames.
III-B. Linear▲
La Linear animation est celle qui se rapproche le plus de la From - To. Pour l'utiliser nous devons ajouter des balises de type <LinearXKeyFrame> où X est encore soit Double, Point ou Color selon la propriété (bien entendu si vous avez utilisé une DoubleAnimationUsingKeyFrames, il vous faut utiliser des LinearDoubleKeyFrame).
Voici l'utilisation de base d'une LinearXKeyFrame.
<Canvas.Resources>
<Storyboard x:Name="LinearAnim">
<DoubleAnimationUsingKeyFrames Storyboard.TargetName="GreenSquare" Storyboard.TargetProperty="(Canvas.Left)">
<LinearDoubleKeyFrame Value="10" KeyTime="00:00:00"/>
<LinearDoubleKeyFrame Value="540" KeyTime="00:00:04"/>
<LinearDoubleKeyFrame Value="500" KeyTime="00:00:05"/>
</DoubleAnimationUsingKeyFrames>
</Storyboard>
</Canvas.Resources>L'utilisation est simplissime, nous définissions les valeurs de nos propriétés à un moment T.
Ici nous voyons donc qu'au début de notre animation notre propriété sera à 10, quatre secondes plus tard elle sera à 540, une seconde plus tard, elle sera à 500.
Autrement dit notre animation durera cinq secondes, et durant ces 5 secondes la propriété Canvas.Left de notre GreenSquare (l'animation provoquera un déplacement) passera à 540 en quatre secondes (déplacement plutôt rapide), puis passera à 500 une seconde plus tard (déplacement lent).
L'utilisation est la même avec une Color ou une Point animation, il suffit juste de mettre une valeur correcte dans la propriété Value (Black, Red, Pink… pour une Color, 0.5,1 par exemple pour une Point).
Vous pouvez trouver une démo ici.
III-C. Discrete▲
L'utilisation d'une Discrete animation est la même que pour une Linear animation, la seule différence se fait sur le résultat visuel.
En effet nous ne verrons pas les différentes valeurs par lesquelles passe la propriété, lorsque le temps spécifié dans la propriété KeyTime est arrivé, le changement se fait d'un seul coup.
Reprenons l'exemple de la Linear animation (on remplace simplement LinearDoubleKeyFrame par DiscreteDoubleKeyFrame).
<Canvas.Resources>
<Storyboard x:Name="DiscreteAnim">
<DoubleAnimationUsingKeyFrames Storyboard.TargetName="GreenSquare" Storyboard.TargetProperty="(Canvas.Left)">
<DiscreteDoubleKeyFrame Value="10" KeyTime="00:00:00"/>
<DiscreteDoubleKeyFrame Value="540" KeyTime="00:00:04"/>
<DiscreteDoubleKeyFrame Value="500" KeyTime="00:00:05"/>
</DoubleAnimationUsingKeyFrames>
</Storyboard>
</Canvas.Resources>Dans ce type d'animation, la valeur ne change pas d'une frame à l'autre.
Autrement dit, de 0 à 4 secondes (à partir du début de l'animation) on ne verra aucun mouvement de la part de notre GreenSquare, c'est seulement à 4 secondes que sa propriété Canvas.Left passera à 540. Une seconde plus tard, sa propriété passera à 500.
Vous pouvez trouver une démo ici.
Ce type d'animation fait apparaitre un autre type d'objet à animer, il s'agit des objets de type object.
Exemple avec un LinearGradientBrush :
<Canvas.Resources>
<Storyboard x:Name="DiscreteAnim">
<ObjectAnimationUsingKeyFrames Storyboard.TargetName="GreenSquare" Storyboard.TargetProperty="Fill">
<DiscreteObjectKeyFrame KeyTime="00:00:00">
<DiscreteObjectKeyFrame.Value>
<LinearGradientBrush EndPoint="0.5,1" StartPoint="0.5,0">
<GradientStop Color="#FFC8DBEE" Offset="0.260"/>
<GradientStop Color="#FF84AFE6" Offset="0.530"/>
<GradientStop Color="#FFC8DBEE" Offset="0.80"/>
</LinearGradientBrush>
</DiscreteObjectKeyFrame.Value>
</DiscreteObjectKeyFrame>
</ObjectAnimationUsingKeyFrames>
</Storyboard>
</Canvas.Resources>Vous pouvez trouver une démo ici.
Ce type d'animation n'est disponible qu'en mode Discrete.
III-D. Spline▲
La Spline animation est la plus difficile à comprendre. En effet, elle est basée sur une courbe de Bézier.
Comme toujours nous avons le choix entre SplineDoubleKeyFrame, SplineColorKeyFrame ou SplinePointKeyFrame.
La propriété importante ici est KeySpline qui définit les deux points de contrôle de notre courbe de Bézier. Cette fameuse courbe contrôle le taux de changement de la vitesse de l'animation.
Voici un exemple, avec une explication :
<Canvas.Resources>
<Storyboard x:Name="SplineAnim">
<DoubleAnimationUsingKeyFrames Storyboard.TargetName="GreenSquare" Storyboard.TargetProperty="(Canvas.Left)">
<SplineDoubleKeyFrame KeyTime="00:00:00" Value="10"/>
<SplineDoubleKeyFrame KeyTime="00:00:02" KeySpline="0.3,0 0.9,0" Value="500"/>
<SplineDoubleKeyFrame KeyTime="00:00:04" KeySpline="0.9,0 0.3,0" Value="10"/>
</DoubleAnimationUsingKeyFrames>
</Storyboard>
</Canvas.Resources>Tout d'abord, voici la représentation d'une courbe de Bézier ayant pour points de contrôle (0,3;0) et (0,9;0).
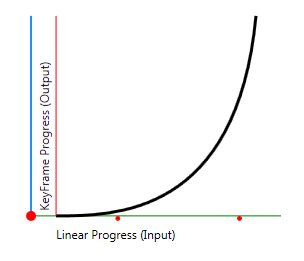
Et celle ayant pour points de contrôle (0,9;0) et (0,3;0).
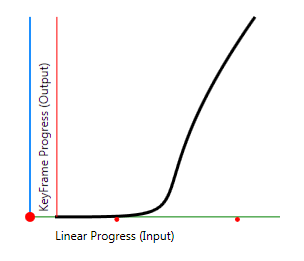
Explication :
Pendant 2 secondes, la vitesse de l'animation suivra la courbe numéro 1. Autrement dit la propriété Canvas.Left du GreenSquare, passera de 10 à 500 tout en suivant la courbe pour définir la vitesse (axe X = temps, axe Y = valeur).
Ce type d'animation nous permet de contrôler l'accélération et la décélération de nos animations pour donner une impression plus réaliste.
Essayez donc vous verrez que cette accélération est un peu plus jolie et réaliste qu'en utilisant des Linear animations.
Vous pouvez trouver une démo ici.
IV. Exemples▲
Voici quelques exemples d'animations.
IV-A. Agrandissement d'un contrôle▲
<Canvas.Resources>
<Storyboard x:Name="ScaleAnimation" Storyboard.TargetName="GreenSquare" Duration="00:00:02">
<DoubleAnimation Storyboard.TargetProperty="(RenderTransform).(ScaleX)" From="0" To="1"/>
<DoubleAnimation Storyboard.TargetProperty="(RenderTransform).(ScaleY)" From="0" To="1"/>
</Storyboard>
</Canvas.Resources>
<Rectangle x:Name="GreenSquare" Width="300" Height="200" Canvas.Top="190" Canvas.Left="10" Fill="Green">
<Rectangle.RenderTransform>
<ScaleTransform/>
</Rectangle.RenderTransform>
</Rectangle>Ici nous utilisons donc deux animations qui se lancent en même temps, et qui durent la même durée.
La première anime la propriété ScaleX de notre GreenSquare de 0 à 1.
La seconde anime la propriété ScaleY elle aussi de 0 à 1.
Résultat visible ici.
On peut par exemple s'en servir pour faire apparaitre un menu.
IV-B. Rotation d'une image▲
Voici un petit code pour faire tourner une image dans le sens des aiguilles d'une montre, à l'infini.
<Canvas.Resources>
<Storyboard x:Name="RotateAnimation">
<DoubleAnimation Storyboard.TargetName="logoDVP" Storyboard.TargetProperty="(RenderTransform).(Angle)"
From="0" To="360" Duration="00:00:02" RepeatBehavior="Forever"/>
</Storyboard>
</Canvas.Resources>
<Image x:Name="logoDVP" Source="logo_DVP.png" Canvas.Left="50" Canvas.Top="200">
<Image.RenderTransform>
<RotateTransform CenterX="188" CenterY="37"/>
<!-- CenterX and CenterY for center the rotation (image does 376*74px) -->
</Image.RenderTransform>
</Image>Résultat visible ici.
IV-C. Animation des items d'un menu▲
Voici un code pour animer les items d'un menu
<Canvas.Resources>
<Storyboard x:Name="ItemAnimation" RepeatBehavior="Forever" AutoReverse="True" Duration="00:00:01">
<DoubleAnimation Storyboard.TargetProperty="(RenderTransform).(ScaleX)" From="1" To="1.1"/>
<DoubleAnimation Storyboard.TargetProperty="(RenderTransform).(ScaleY)" From="1" To="1.1"/>
</Storyboard>
</Canvas.Resources>
<!-- Item 1 -->
<TextBlock x:Name="item1" Canvas.Top="0" FontFamily="Comic Sans MS" FontSize="30" Text="Menu Item 1"
MouseEnter="SelectItem" MouseLeave="UnselectItem">
<TextBlock.RenderTransform>
<ScaleTransform/>
</TextBlock.RenderTransform>
</TextBlock>
<!-- Item 2 -->
<TextBlock x:Name="item2" Canvas.Top="40" FontFamily="Comic Sans MS" FontSize="30" Text="Menu Item 2"
MouseEnter="SelectItem" MouseLeave="UnselectItem">
<TextBlock.RenderTransform>
<ScaleTransform/>
</TextBlock.RenderTransform>
</TextBlock>
<!-- Item 3 -->
<TextBlock x:Name="item3" Canvas.Top="80" FontFamily="Comic Sans MS" FontSize="30" Text="Menu Item 3"
MouseEnter="SelectItem" MouseLeave="UnselectItem">
<TextBlock.RenderTransform>
<ScaleTransform/>
</TextBlock.RenderTransform>
</TextBlock>Et le code behind qui va avec :
public void SelectItem(object sender, MouseEventArgs e)
{
TextBlock item = sender as TextBlock;
item.Foreground = new SolidColorBrush(Color.FromArgb(255, 255, 255, 255)); /* white */
ItemAnimation.SetValue(Storyboard.TargetNameProperty, item.Name);
ItemAnimation.Begin();
}
public void UnselectItem(object sender, EventArgs e)
{
TextBlock item = sender as TextBlock;
item.Foreground = new SolidColorBrush(Color.FromArgb(255, 0, 0, 0)); /* black */
ItemAnimation.Stop();
}Alors bien évidemment le code pour chaque Item se trouverait normalement dans un UserControl, puis nous aurions un 2e UserControl chargé de contenir tout plein d'items et de les placer comme il faut.
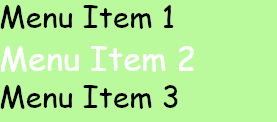
Résultat visible ici.
IV-D. Pluie d'images▲
Voici un petit exemple, dont j'ai pris l'idée sur le site officiel de Silverlight.
Je l'ai trouvé sympa donc je l'ai refait (en moins joli :) et je vous le fais partager.
<Canvas.Resources>
<Storyboard x:Name="ImageRain">
<DoubleAnimation Storyboard.TargetName="Rotate1" Storyboard.TargetProperty="Angle" Duration="00:00:03" To="360"
RepeatBehavior="Forever" />
<DoubleAnimation Storyboard.TargetName="Translate1" Storyboard.TargetProperty="Y" Duration="00:00:06" To="500"
RepeatBehavior="Forever" />
<Storyboard BeginTime="00:00:01" RepeatBehavior="Forever">
<DoubleAnimation Storyboard.TargetName="Rotate2" Storyboard.TargetProperty="Angle" Duration="00:00:03" To="-360" />
<DoubleAnimation Storyboard.TargetName="Translate2" Storyboard.TargetProperty="Y" Duration="00:00:03" To="500" />
</Storyboard>
<DoubleAnimation Storyboard.TargetName="Rotate3" Storyboard.TargetProperty="Angle" Duration="00:00:04" To="360"
RepeatBehavior="Forever" />
<DoubleAnimation Storyboard.TargetName="Translate3" Storyboard.TargetProperty="Y" Duration="00:00:07" To="500"
RepeatBehavior="Forever" />
<DoubleAnimation Storyboard.TargetName="Rotate4" Storyboard.TargetProperty="Angle" Duration="00:00:05" To="-360"
RepeatBehavior="Forever" />
<DoubleAnimation Storyboard.TargetName="Translate4" Storyboard.TargetProperty="Y" Duration="00:00:03" To="500"
RepeatBehavior="Forever" />
<DoubleAnimation Storyboard.TargetName="Rotate6" Storyboard.TargetProperty="Angle" Duration="00:00:06" To="-360"
RepeatBehavior="Forever" />
<DoubleAnimation Storyboard.TargetName="Translate6" Storyboard.TargetProperty="Y" Duration="00:00:12" To="500"
RepeatBehavior="Forever" />
<Storyboard BeginTime="00:00:00.050" RepeatBehavior="Forever">
<DoubleAnimation Storyboard.TargetName="Rotate5" Storyboard.TargetProperty="Angle" Duration="00:00:05" To="-360" />
<DoubleAnimation Storyboard.TargetName="Translate5" Storyboard.TargetProperty="Y" Duration="00:00:05" To="500" />
</Storyboard>
</Storyboard>
</Canvas.Resources>
<Image Source="images/img1.jpg" Canvas.Left="100" Width="50" Height="37.5">
<Image.RenderTransform>
<TransformGroup>
<RotateTransform x:Name="Rotate1" Angle="0" />
<TranslateTransform x:Name="Translate1" Y="-50" />
</TransformGroup>
</Image.RenderTransform>
</Image>
<Image Source="images/img2.jpg" Canvas.Left="350" Width="100" Height="75">
<Image.RenderTransform>
<TransformGroup>
<RotateTransform x:Name="Rotate2" Angle="0" />
<TranslateTransform x:Name="Translate2" Y="-100" />
</TransformGroup>
</Image.RenderTransform>
</Image>
<Image Source="images/img3.jpg" Canvas.Left="200" Width="75" Height="57">
<Image.RenderTransform>
<TransformGroup>
<RotateTransform x:Name="Rotate3" Angle="0" />
<TranslateTransform x:Name="Translate3" Y="-60" />
</TransformGroup>
</Image.RenderTransform>
</Image>
<Image Source="images/img4.jpg" Canvas.Left="350" Width="50" Height="37.5">
<Image.RenderTransform>
<TransformGroup>
<RotateTransform x:Name="Rotate4" Angle="0" />
<TranslateTransform x:Name="Translate4" Y="-200" />
</TransformGroup>
</Image.RenderTransform>
</Image>
<Image Source="images/img5.jpg" Canvas.Left="125" Width="125" Height="83">
<Image.RenderTransform>
<TransformGroup>
<RotateTransform x:Name="Rotate5" Angle="0" />
<TranslateTransform x:Name="Translate5" Y="-200" />
</TransformGroup>
</Image.RenderTransform>
</Image>
<Image Source="images/img6.jpg" Canvas.Left="400" Width="100" Height="75">
<Image.RenderTransform>
<TransformGroup>
<RotateTransform x:Name="Rotate6" Angle="0" />
<TranslateTransform x:Name="Translate6" Y="-200" />
</TransformGroup>
</Image.RenderTransform>
</Image>Résultat visible ici.
V. Conclusion▲
Nous venons de découvrir les différentes animations proposées dans Silverlight. Ces dernières vous permettent donc de rendre vos applications plus agréables, plus dynamiques… pour une meilleure expérience utilisateur.
VI. Remerciements▲
Je tiens à remercier toute l'équipe .NET, ainsi que caro95470 pour sa correction orthographique.